Sofern dieser Menüpunkt für den jeweiligen Versanddienstleister vorhanden ist, können hier bei Bedarf verschiedene Teilnahmen / Partner IDs (dies entspricht verschiedenen Abrechnungsnummern) konfiguriert werden. Wurden Ihnen bspw. vom DHL Vertrieb mehrere Teilnahmen vergeben (bspw. für die Untergliederung von Abrechnungen nach Standorten, Saisongeschäft oder unterschiedlichen Konditionen sowie der umweltfreundliche Versand mit GoGreen) können Sie diese unter „DHL Teilnahmen“ konfigurieren. Standardmäßig wird bei der Installation für jeden Mandanten die Teilnahme 01, jeweils für nationale sowie internationale Sendungen und Absender aus Deutschland und Österreich, erstellt:
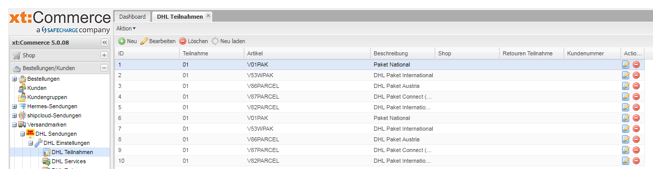
Diese Standard-Teilnahmen sollten im Regelfall nicht verändert werden. Bei Bedarf kann bspw. für DHL die zusätzliche Sendungsart/Produkt DHL Europaket ausgewählt werden, bzw. kann bei Bedarf eine neue Teilnahme mit diesem Produkt hinzugefügt werden.
Für DHL können Sie Ihre persönlichen Teilnahmen folgendermaßen ermitteln:
Loggen Sie sich in Ihr DHL-Geschäftskundenaccount ein. Navigieren Sie zu Versenden -> Sendungserfassung um die Eingabemaske zur Erfassung einer neuen Sendung aufzurufen. Scrollen Sie nach unten zur Auswahl der Abrechnungsdaten

Die letzten beiden Ziffern der Abrechnungsnummern (in diesem Beispiel 01) sind jeweils Ihre persönlichen Teilnahmen. Sollten diese vom Standard 01 abweichen passen Sie diese bitte entsprechend an.
Hinweis:
Führen Sie die Ermittlung der Teilnahmen jeweils für eine nationale Sendung und für eine internationale Sendung durch, da die Teilnahmen für beide Sendungsarten separat hinterlegt werden müssen und ggf. voneinander abweichen. Sofern Sie Retourenmarken (beigelegt) mit jeder Sendung erstellen wollen, prüfen Sie bitte für jede Teilnahme ebenfalls die entsprechende Retouren-Teilnahme.
Über den Button „Neu“ können weitere Teilnahmen hinzugefügt werden. Über den Button „Löschen“ können definierte Teilnahmen gelöscht werden. Beim Klick auf „Bearbeiten“ bzw. „Neu“ erscheint der folgende Konfigurationsdialog, in welchem die Einstellungen für die Teilnahme festgelegt werden können.
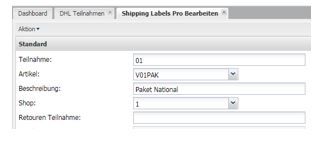
Erläuterung der Einstellungen:
Teilnahme:
Tragen Sie hier die Teilnahme – 2-stellig numerisch von 00 bis 99 oder alphanumerisch von AA bis ZZ – ein (Sie erhalten diese vom jeweiligen Vertrieb, bspw. vom DHL-Vertrieb).
Artikel:
Wählen Sie aus dem Drop-Down-Menü aus für welches Produkt die Teilnahme gilt, z.B. DHL Paket (national) oder für DHL Paket International. Zudem muss die Option entsprechend Ihrem Sitz (Absenderland) gewählt werden. Bspw. sind die Einträge DHL Paket Austria, DHL Paket Connect (Austria) sowie DHL Paket International (Austria) für Absender aus Österreich.
Beschreibung:
Hier können Sie eine kurze Beschreibung der Teilnahme (bspw. „GoGreen national“) eingeben.
Shop:
Wählen Sie aus dem Drop-Down-Menü aus, für welchen Shop/Mandant die Teilnahme gilt.
Retouren-Teilnahme:
Sofern Sie für Retouren (beigelegt) seitens des Versanddienstleisters freigeschalten sind und Retourenmarken direkt mit den Versandlabeln drucken möchten, prüfen Sie bitte diese Nummer analog der Teilnahme und passen die Eingabe falls nötig an.
Kundennummer:
Nicht editierbar: Hier wird die Kundennummer angezeigt, die dem entsprechenden Shop zugeordnet wurde (erscheint nur bei Klick auf „Bearbeiten“, nicht bei Klick auf „Neu“).
