Wird der Menüpunkt „Versanddienstleister“ erweitert, erscheinen die verschiedenen Versanddienstleister. Für jeden Versanddienstleister können hier die Konfiguration vorgenommen und weitere Funktionen ausgeführt werden. Das Vorgehen und die Einstellungen werden am Beispiel von „DHL“ erläutert und sind für die weiteren Versanddienstleister analog durchzuführen.
Wird der Menüpunkt „DHL Sendungen“ erweitert, erscheinen die jeweiligen Unterpunkte. Mit einem Klick auf „DHL Einstellungen“ kann die Eingabemaske für die Konfigurationsdaten aufgerufen werden. Konfigurieren Sie das Plugin hier nach Ihren Bedürfnissen und tragen Sie für jeden Mandant die entsprechenden Daten vollständig ein. Zudem muss das Plugin hier für jeden Mandant separat aktiviert werden.
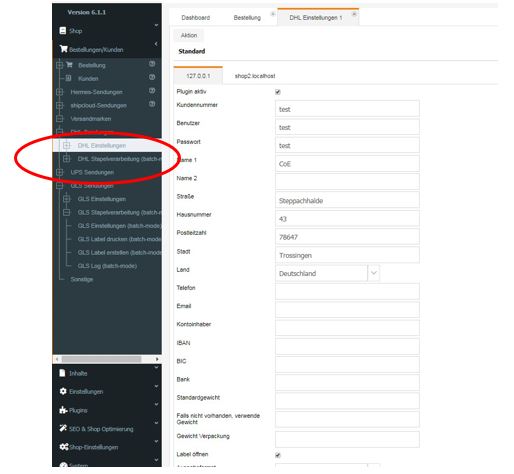
Erläuterung der mandantenspezifischen Einstellungen:
Plugin aktiviert:
Das Plugin kann hiermit separat für jeden Versanddienstleister und Mandant/Shop aktiviert bzw. deaktiviert werden.
Kundentyp (API) – nur für DPD:
Bei DPD wird zwischen Depotkunden und Telesales- / Sammelkunden unterschieden. Depotkunden müssen hier den Typ „core (Depot customers)“ wählen, als Telesales Kunde wählen Sie bitte „cloud (Telesales customers)“ aus.
Sofern Sie unsicher sind in welche Gruppe Ihr Kundenkonto fällt, fragen Sie bitte bei Ihrem DPD-Ansprechpartner nach.
Kundennummer:
Tragen Sie hier Ihre Kundennummer beim Versanddienstleister ein (Bsp. DHL: EKP = DHL Kundennummer).
Achtung: Für GLS muss die Eingabe hier wie folgt lauten (separate Zugangsdaten von GLS):
„KundenID“ Leerzeichen „KontaktID“
Die KundenID und die KontaktID erhalten Sie von GLS.
Achtung: Für DPD AT tragen Sie hier die Mandatennummer (ind er Regelk 1) ein.
Benutzer:
Tragen Sie hier Ihren Benutzernamen ein, den Sie für die Anmeldung im Webportal des Versanddienstleisters verwenden (Bsp. DHL: beim Geschäftskundenportal der DHL).
Für DPD Telesales-Kunden: geben Sie auch hier Ihre Kundennummer ein.
Passwort:
Tragen Sie hier das Passwort ein, dass Sie für die Anmeldung im Webportal des Versanddienstleisters verwenden.
Besondere Hinweise:
Für PLC (öst. Post) muss für den Sandbox-Modus ein separater Sandbox-Nutzer im Kundenportal angelegt werden. Zur Eingabe dieser separaten Daten stehen für PLC zusätzlich die Felder „Sandbox Kundennummer“, „Sandbox Benutzer“ und „Sandbox Passwort“ zur Verfügung.
Für UPS sind Benutzer und Passwort nicht erforderlich – bitte beachten Sie hier die Hinweise unter UPS: Authentifizierung
Name 1:
Tragen Sie hier den Name des Absenders für Ihre Label ein.
Name 2 (optional):
Tragen Sie hier optional weitere Angaben/2. Namenszeile des Absenders für Ihre Label ein.
Straße:
Tragen Sie hier die Straße des Absenders für Ihre Label ein.
Hausnummer:
Tragen Sie hier die Hausnummer des Absenders für Ihre Label ein.
Postleitzahl:
Tragen Sie hier die Postleitzahl des Absenders für Ihre Label ein.
Stadt:
Tragen Sie hier die Stadt des Absenders für Ihre Label ein.
Land:
Wählen Sie hier das Land des Absenders für Ihre Label aus dem Drop-Down-Menü aus.
Telefon:
Tragen Sie hier die Telefonnummer des Absenders für Ihre Label ein.
Email:
Tragen Sie hier die Emailadresse des Absenders für Ihre Label ein.
Kontoinhaber:
Für Nachnahme-Sendungen: Tragen Sie hier den Kontoinhaber des Absenders für Ihre Label ein.
Hinweis: Es handelt sich um eine Voreinstellung – die konkreten Daten können bei jeder Erstellung einer Nachnahme-Sendung direkt in der Eingabemaske bearbeitet werden.
IBAN:
Für Nachnahme-Sendungen: Tragen Sie hier die IBAN des Absenders für Ihre Label ein.
Hinweis: Es handelt sich um eine Voreinstellung – die konkreten Daten können bei jeder Erstellung einer Nachnahme-Sendung direkt in der Eingabemaske bearbeitet werden.
BIC:
Für Nachnahme-Sendungen: Tragen Sie hier die BIC des Absenders für Ihre Label ein.
Hinweis: Es handelt sich um eine Voreinstellung – die konkreten Daten können bei jeder Erstellung einer Nachnahme-Sendung direkt in der Eingabemaske bearbeitet werden.
Bank:
Für Nachnahme-Sendungen: Tragen Sie hier den Name der Bank des Absenders für Ihre Label ein.
Hinweis: Es handelt sich um eine Voreinstellung – die konkreten Daten können bei jeder Erstellung einer Nachnahme-Sendung direkt in der Eingabemaske bearbeitet werden.
Standardgewicht (optional):
Voreinstellung für das Gewicht bei Erstellung einer Sendung. Das konkrete Gewicht jeder Sendung kann direkt bei der Erstellung bearbeitet werden. Sofern Ihre Sendungen stets unterschiedliche Gewichte aufweisen, empfehlen wir dieses Feld leer zu lassen.
Hinweis: Sofern Sie über eine „Versand-Flatrate“ verfügen und kein spezifisches Gewicht je Sendung eingeben müssen, können Sie hier bspw. 1.0 eintragen.
Falls nicht vorhanden, verwende Gewicht:
Nur relevant, wenn kein Standardgewicht gesetzt ist.
Das Plugin berechnet das „voraussichtliche“ Sendungsgewicht bei der manuellen Erstellung von Labeln anhand der im Shop (bei den Artikeldetails) hinterlegten Artikelgewichte sowie dem Verpackungsgewicht. Tragen Sie hier den Standardwert ein, welcher verwendet wird, wenn bei einem Artikel kein Gewicht hinterlegt wurde.
Hinweis:
Das Sendungsgewicht wird lediglich vorausgefüllt und kann stets manuell vor der Labelerstellung angepasst werden.
Gewicht Verpackung:
Nur relevant, wenn kein Standardgewicht gesetzt ist.
Das Plugin berechnet das „voraussichtliche“ Sendungsgewicht bei der manuellen Erstellung von Labeln anhand der im Shop (bei den Artikeldetails) hinterlegten Artikelgewichte sowie dem Verpackungsgewicht. Tragen Sie hier das Gewicht der Verpackung ein, welches für die Gewichtsberechnung verwendet werden soll.
Hinweis:
Das Sendungsgewicht wird lediglich vorausgefüllt und kann stets manuell vor der Labelerstellung angepasst werden.
Label öffnen:
Sofern aktiviert, wird das Label (PDF) nach erfolgreicher Erstellung direkt in einem neuen Reiter Ihres Browsers geöffnet. Andernfalls kann das Label zu einem späteren Zeitpunkt, insbesondere im Batch-Mode „Label Drucken“ (zwecks Automatisierung), gedruckt werden.
Ausgabeformat:
Wählen Sie hier das Format aus, in welchem die Label erstellt werden sollen.
Hinweis für PLC (österreichische Post):
Es kann „create_only“ als Ausgabeformat gewählt werden. Bei dieser Einstellung werden die Sendungsdaten nur an PLC übermittelt, jedoch kein Label erstellt. Die Label werden nicht „gesperrt“ und können somit über den PLC Client (separate Software) gedruckt werden. Bitte beachten Sie, dass mit dieser Option der Labeldruck „deaktiviert“ wird, d. h. die Label können im Shop nicht mehr aufgerufen oder gedruckt werden, da der Druck dann ausschließlich über das PLC Webportal oder den PLC Client (separate Software) läuft.
Neuer Bestellstatus:
Sofern gewünscht, kann aus dem Drop-Down-Menü der Bestellstatus ausgewählt werden, der für die Bestellung nach erfolgreicher Erstellung des Labels automatisch gesetzt werden soll.
Paketart:
Wählen Sie hier den Standardwert für die Paketart jeder Sendung aus.
Email über neuen Bestellstatus senden:
Sofern aktiviert und ein neuer Bestellstatus gesetzt wird (s.o.), wird der Kunde über den neuen Bestellstatus per Email informiert (Standard-Email des Shops für Änderung des Bestellstatus).
Service Nachnahme autom. vorauswählen bei Zahlungsarten (Komma-getrennt):
Werden hier Zahlungsmethoden/-codes angegeben (bspw. xt_cashondelivery), so wird bei Bestellungen mit einer der angegebenen Zahlungsmethoden automatisch der Service „Nachnahme“ aktiviert/vorausgewählt. Dieser lässt sich aber für jede Sendung manuell deaktivieren. Sie können mehrere Zahlungsmethoden angeben, welche mit einem Komma voneinander getrennt werden.
Service Sperrgut autom. vorauswählen bei Versandarten (Komma-getrennt):
Werden hier Versandarten/-codes angegeben (bspw. Standard), so wird bei Bestellungen mit einer der angegebenen Versandarten automatisch der Service „Sperrgut“ aktiviert/vorausgewählt. Dieser lässt sich aber für jede Sendung manuell deaktivieren. Sie können mehrere Versandarten angeben, welche mit einem Komma voneinander getrennt werden.
Höhere Versicherung autom. vorauswählen ab Bestellwert (EUR):
Wird hier ein Betrag (in EUR) angegeben (bspw. 2500), so wird bei Bestellungen, welche einen Gesamtbestellwert von/größer (entspricht größer gleich) als diesen aufweisen, automatisch der Service „Höhere Versicherung“ aktiviert/vorausgewählt. Dieser lässt sich aber für jede Sendung manuell deaktivieren.
Achtung: Aktuell nur für DHL gültig mit „Höhere Versicherung = 2.500 EUR“.
Standard für Filial-Routing (nur DHL):
Mit dieser Option kann der Standardwert für den Service „Filial-Routing“ konfiguriert werden. Dies stellt lediglich eine Vorauswahl dar, die konkrete Auswahl kann weiterhin bei jeder Erstellung einer Sendung in der Eingabemaske festgelegt werden.
Emailadresse für Filialrouting (leer = Empfänger-Email):
Sofern Sie beim Service Filial-Routing nicht den Empfänger des Pakets benachrichtigen möchten, tragen Sie hier bitte die Email-Adresse ein, an welche die Benachrichtigung bei einem Filial-Routing gesendet werden soll. So können Sie bspw. statt einer Empfänger-Benachrichtigung sich selbst benachrichtigen lassen.
Standard für Shop-Benachrichtigung:
Mit dieser Option kann der Standardwert der Eingabemaske für die Shop-Benachrichtigung konfiguriert werden. Dies stellt lediglich eine Vorauswahl dar, die konkrete Auswahl kann weiterhin bei jeder Erstellung einer Sendung in der Eingabemaske festgelegt werden.
Sendungen zu xt_ship_and_track_hinzufügen:
Ist diese Option aktiviert, so werden die erstellten Sendungen auch dem Plugin xt_ship_and_track hinzugefügt und erscheinen in den entsprechenden Sendungsübersichten.
Hinweis: Zur Verwendung dieser Funktion muss das Plugin xt_ship_and_track installiert und aktiviert sein.
Erzwingen von Sendungen erlauben:
Es ist möglich, dass ein Carrier (bspw. DHL) die Sendungs-/Adressdaten bei der Erstellung einer Sendung überprüft und die Erstellung der Sendung abbricht, sofern fehlerhafte Daten vorliegen. Ist diese Option aktiviert, kann für die Carrier bei der Erstellung einer Sendung im manuellen Modus (Einzelmodus – siehe Normaler Modus: Erstellung einzelner Sendungen) die Erstellung des Labels erzwungen werden, d. h. es werden fehlerhafte Daten toleriert.
ACHTUNG: Wir übernehmen hierbei keine Haftung, ggf. können hierdurch weitere Kosten entstehen.
Dialog für Versand an Packstation anzeigen:
Sofern diese Option aktiviert ist, wird Im Frontend der Button angezeigt, um den Packstationsdialog aufzurufen. Siehe hierzu auch Kapitel „Eingabemaske für den Versand an Packstationen/Postfilialen einbinden“.
Sandbox-Modus (für DPD cloud und GLS nicht verfügbar):
Sofern diese Option aktiviert ist, werden die Label in einer Testumgebung erstellt, d. h. die erstellten Label können nicht für den Versand verwendet werden und werden nicht in Ihrem Geschäftskundenportal aufgeführt.
Mit Hilfe dieser Option können Sie die korrekte Funktionsweise des Plugins testen und sich mit den Funktionen vertraut machen ohne das „echte“ Label erstellt werden. Zudem werden Sendungen, die in der Sandbox erstellt werden nicht in Ihre Abrechnung einbezogen.
Depot Name 1 / Depot Name 2 / Depot Adresse / PLZ-Ort (nur DPD-DE):
Zum Druck von Tagesabschlusslisten müssen hier die Informationen Ihres zuständigen Depots hinterlegt werden. Sie finden diese Informationen auf jedem erstellten Label (Produktivmodus).
