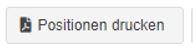Die Automatisierung funktioniert im Prinzip wie ein Batch-Lauf, welcher durch einen Cronjob gestartet wird anstelle des manuellen Anstoßens. Dies wird stetig wiederholt, sodass man eine „Aneinanderreihung“ von Batch-Läufen erhält. Machen Sie sich daher zuerst mit der Funktionsweise des Batch-Modes vertraut. Automatisierung = „automatisches Ausführen von Batch-Läufen und sammeln der Ergebnisse“.
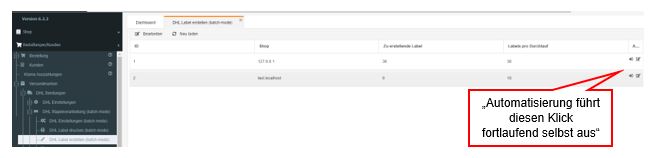
Die Struktur einer Automatisierung ist wie folgt:
- Automatisierung: allgemeine Einstellungen
- Automatisierungsergebnis 1: Ein Lauf einer Automatisierung
- Automatisierung Positionen: Label des Automatisierungslaufes
- Automatisierung Positionen: Label des Automatisierungslaufes
- …
- Automatisierungsergebnis 2: Ein weiterer Lauf einer Automatisierung
- …
- Automatisierungsergebnis 1: Ein Lauf einer Automatisierung
Es können beliebig viele „Automatisierungs-Aufgaben“ angelegt werden, bspw. für verschiedene Carrier, Uhrzeiten, Tage, usw.
Wichtig:
Unter „Einstellungen->Cronjobs“ finden Sie einen neuen Cronjob „Label automation“ – aktivieren Sie diesen, um die Automatisierungen zu nutzen.
a) Eine neue Automatisierung anlegen
Um eine neue Automatisierung anzulegen gehen Sie wie folgt vor:
Klicken Sie auf „Bestellungen/Kunden => Versandmarken => Automatisierung“ – es öffnet sich die Übersicht der Automatisierungen. Klicken Sie auf „Neu“. Sie können nun die Automatisierung konfigurieren. Die Einstellungen sind nachfolgend erläutert.
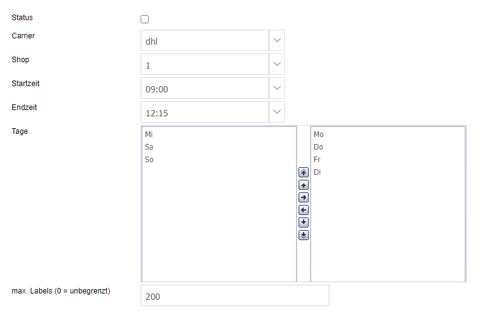
Erläuterung der Einstellungen:
Status:
Legt fest, ob die Automatisierung ausgeführt wird.
Carrier:
Der Versanddienstleister, für welchen die Automatisierung laufen soll. Es wird auf die Batch-Einstellungen für diesen Carrier zurückgegriffen.
Shop:
Der Shop, für welchen die Automatisierung laufen soll. Es wird auf die Batch-Einstellungen für diesen Shop zurückgegriffen.
Startzeit:
Wählen Sie hier die Uhrzeit aus, ab wann die Automatisierung beginnen bzw. aktiv sein soll.
Endzeit:
Wählen Sie hier die Uhrzeit aus, wann die Automatisierung beendet bzw. deaktiviert werden soll. (falls kleiner als Startzeit => Folgetag)
Tage:
Wählen Sie hier die Tage aus, wen welchen die Automatisierung aktiv sein soll. Links: zur Verfügung stehend, rechts: ausgewählt / aktiv
max. Labels (0 = unbegrenzt):
Geben Sie hier an, wie viele Label in einem Lauf maximal erstellt werden sollen. Wird diese Anzahl vor Erreichen der Endzeit erreicht, so wird die Automatisierung vorzeitig beendet.
Beispiel 1:
| Status | Carrier | Shop | Startzeit | Endzeit | Tage | Max. Labels |
| aktiv | DHL | 1 | 6:00 | 8:45 | Mo | 200 |
Diese Konfiguration würde jeden Montag zwischen 6:00 und 8:45 Uhr automatisch DHL-Label erstellen. Dabei wird auf die Batch-Settings für DHL des Shops 1 zurückgegriffen.
Die Automatisierung würde bspw. ermöglichen, dass bei Bürobeginn am Montag um 9:00 Uhr bereits DHL Label für Bestellungen über das Wochenende generiert wurden und direkt gedruckt werden können. Um den Versand nicht zu überlasten, wurde ein Limit von 200 Label gesetzt, d. h. es werden max. 200 Label erstellt.
| Fall 1: Es sind 153 Bestellungen über das Wochenende bis Montag um 8:45 Uhr eingegangen. Es werden 153 Label erstellt (sofern codierbar). | Fall 2: Bereits am Sonntagabend sind 200 Bestellungen eingegangen, Montag 8:45 sind es 256 Bestellungen. Es werden ab 6:00 Uhr Label erstellt, um 7:00 Uhr sind 200 Label erstellt, die Automatisierung endet vorzeitig, da das Limit erreicht wurde. |
Beispiel 2:
| Status | Carrier | Shop | Startzeit | Endzeit | Tage | Max. Labels |
| aktiv | DHL | 1 | 21:00 | 6:00 | Mo, Di, Mi, Do, FR | 0 |
Diese Konfiguration würde jeden Wochentag zwischen 21:00 und 6:00 am Folgetage DHL-Label generieren. Dies geschieht stets bis 6:00, da kein Limit konfiguriert ist. Trifft also bspw. am Mittwoch um 5:09 Uhr eine Bestellung ein und die Automatisierung wird bis 6:00 Uhr vom Cron aufgerufen, so wird direkt ein Label erstellt.
Anwendungsfall:
Wird bspw. 8:00 bis 14:00 Uhr konfiguriert, so kann man um 14:01 Uhr direkt alle Label für den aktuellen Tagesversand drucken, da fortlaufend bis 14 Uhr Label erstellt werden. Bei Kapazitätsengpässen im Versand kann man ein Limit setzen, sodass ggf. vorzeitig abgeschlossen wird.
b) Ausführen und beenden einer Automatisierung
Damit die Automatisierungen ausgeführt werden, müssen diese aktiviert sein. Zudem muss der entsprechende Cronjob aktiviert sein und regelmäßig ausgeführt werden (ggf. Systemcron verwenden).
Eine Automatisierung endet automatisch, sobald die Endzeit (falls kleiner als Startzeit => am Folgetag) erreicht wird. Wird davor die maximale Anzahl an Labeln erreicht, so endet die Automatisierung vorzeitig.
c) Ergebnisse einer Automatisierung drucken / einsehen
Für jeden Automatisierungslauf wird ein Ergebnissatz angelegt. D. h. sobald eine Automatisierung startet, werden die erstellten Labels gespeichert bis das Ende erreicht ist. Wird das Ende erreicht, wird das Ergebnis „geschlossen“ und keine weiteren Labels mehr hinzugefügt.
Sie können die Ergebnisse für eine Automatisierung über den Button „Automatisierung Ergebnisse“ aufrufen.
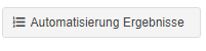
Klicken Sie auf „Bearbeiten“ um die Details einzusehen, bspw. die Endzeit. Ist diese leer, so läuft die Automatisierung aktuell noch. Mit einem Klick auf „Positionen drucken“ können Sie alle Label des Automatisierungslaufs gebündelt in einer PDF drucken.