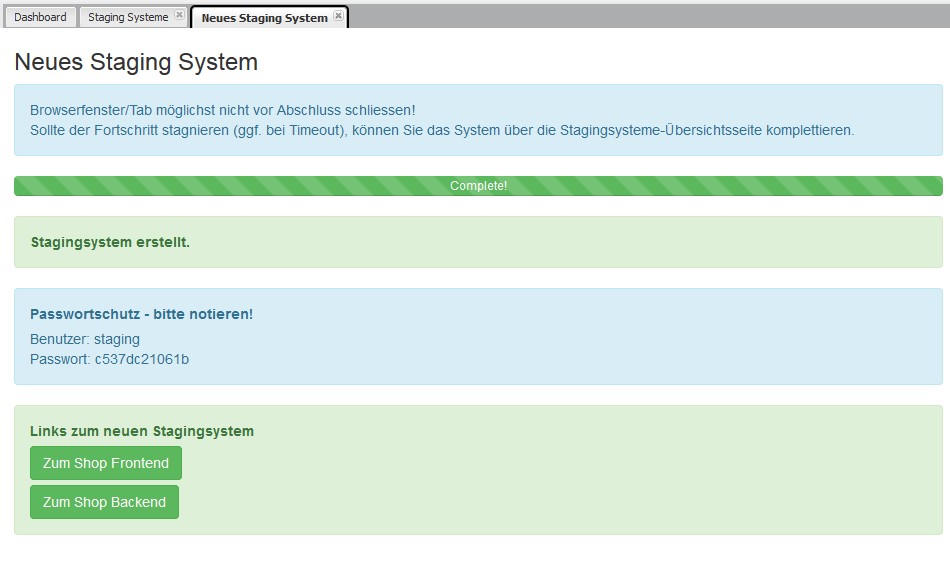Nach der Installation und Aktivierung des Plugins muss das Backend des Shops neu geladen werden. Anschließend werden im Menü unter „System“ der neue Menüpunkt „Staging Systeme“ mit dem Unterpunkt „Neues Staging System“ angezeigt.
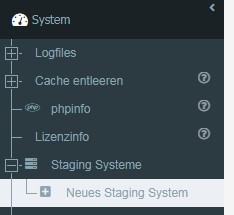
Nach einem Klick auf „Neues Staging System“ wird die Eingabemaske zur Erstellung eines neuen Staging-System angezeigt.
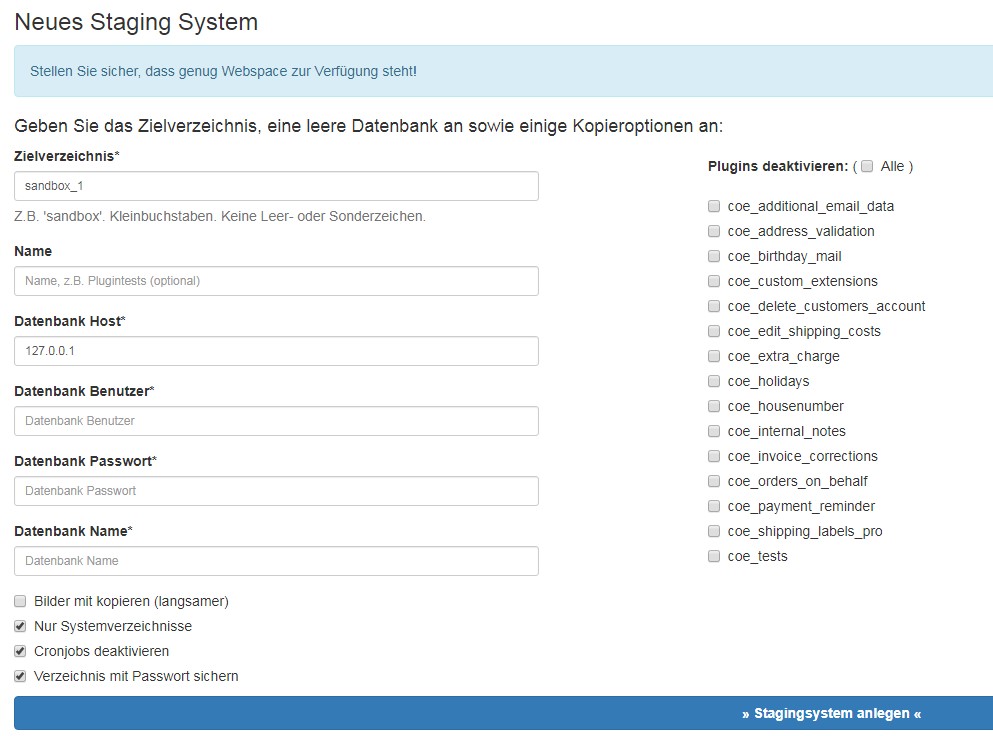
Erläuterung der Einstellungen / Felder:
Zielverzeichnis:
Das Stagingsystem wird in einem Unterverzeichnis Ihres Shops angelegt, um Probleme mit den Lizenzen Ihres Shops zu vermeiden. Bitte geben Sie hier den Namen des gewünschten Verzeichnisses an. Das Verzeichnis muss ein leeres Unterverzeichnis des Shops sein, und es muss sich im Haupt-Verzeichnis befinden. Zudem muss das Verzeichnis beschreibbar sein / Schreibrechte aufweisen. Ist das Verzeichnis nicht vorhanden, so wird dieses – sofern möglich – automatisch erstellt.
Name:
Hier können Sie dem Stagingsystem einen Namen bzw. eine Beschreibung zuweisen, alternativ können andere Informationen angegeben werden (bspw. der Zweck oder das Erstellungsdatum), um den Zweck des Systems später leichter einzusehen.
Datenbank: Host / Benutzer / Passwort:
Für das Stagingsystem wird eine separate, leere Datenbank benötigt. Geben Sie hier die benötigten Zugangsdaten zu dieser Datenbank ein. Bitte stellen Sie zudem sicher, dass die Datenbank existiert (ggf. ist diese separat anzulegen) und leer ist.
Bilder mit kopieren:
Sofern alle Bilder des Shops mit kopiert werden sollen (nicht immer notwendig), aktivieren Sie bitte diese Option. Dadurch werden alle Bilder Ihres Shops auch in das Stagingsystem übernommen. Die Erstellung dauert dabei länger und das System benötigt mehr Speicherplatz – dafür stehen alle Bilder auch im Stagingsystem zur Verfügung.
Nur Systemverzeichnisse:
Sofern sich im Hauptverzeichnis Ihres Shops noch weitere Verzeichnisse befinden, welche nicht für den Betrieb eines Stagingsystems notwendig sind, können Sie diese Verzeichnisse mit Hilfe dieser Option ausschließen. Es werden in diesem Fall nur die Verzeichnisse des xt-commerce Shops kopiert (schneller und platzsparender).
Cronjobs deaktivieren:
Aktivieren Sie diese Option, um alle Cronjobs im Stagingsystem bei der Erstellung zu deaktivieren. Wir empfehlen stets, diese Option zu aktivieren, um nicht fälschlicherweise Cronjobs im Stagingsystem auszuführen, welche Auswirkungen auf das Produktivsystem haben.
Verzeichnis mit Passwort sichern:
Ist diese Option aktiviert, so wird das Stagingsystem durch einen Passwortschutz (.htaccess) gesichert. Die Zugangsdaten werden Ihnen einmalig nach der Erstellung angezeigt. Bitte notieren Sie diese und bewahren die Zugangsdaten sicher auf.
Plugins deaktivieren:
In diesem Abschnitt werden alle Plugins des Shops aufgelistet. Sie können je Plugin entscheiden, ob dieses bei der Erstellung des Stagingsystems deaktiviert werden soll.
Wichtig: Insbesondere Plugins mit Auswirkungen auf das Produktivsystem (bspw. zur Anbindung von Marktplätzen wie das „magnalister“-Plugin) oder Plugins, welche Emails an Kunden versenden, sollten vorerst stets deaktiviert werden. Sie können diese später wie gewohnt im Stagingsystem wieder aktivieren.
Sobald Sie alle Einstellungen vorgenommen haben, kann das Stagingsystem durch einen Klick auf „Stagingsystem anlegen“ erstellt werden.
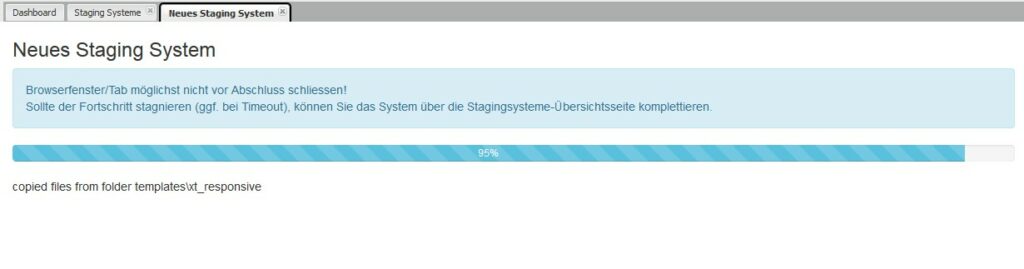
Hinweis:
Die Erstellung eines Stagingsystem kann abhängig von der Systemleistung und vom Shop einige Zeit in Anspruch nehmen. Solange im Statusfenster keine Fehlermeldung angezeigt wird, schließen Sie das Fenster bitte nicht und warten bis zum Abschluss der Erstellung.
Sobald das neue Stagingsystem angelegt wurde, erscheint folgende Meldung. Sollten Sie den Passwortschutz aktiviert haben, notieren Sie sich bitte unbedingt die Zugangsdaten, da diese nur einmalig angezeigt und nicht gespeichert werden.